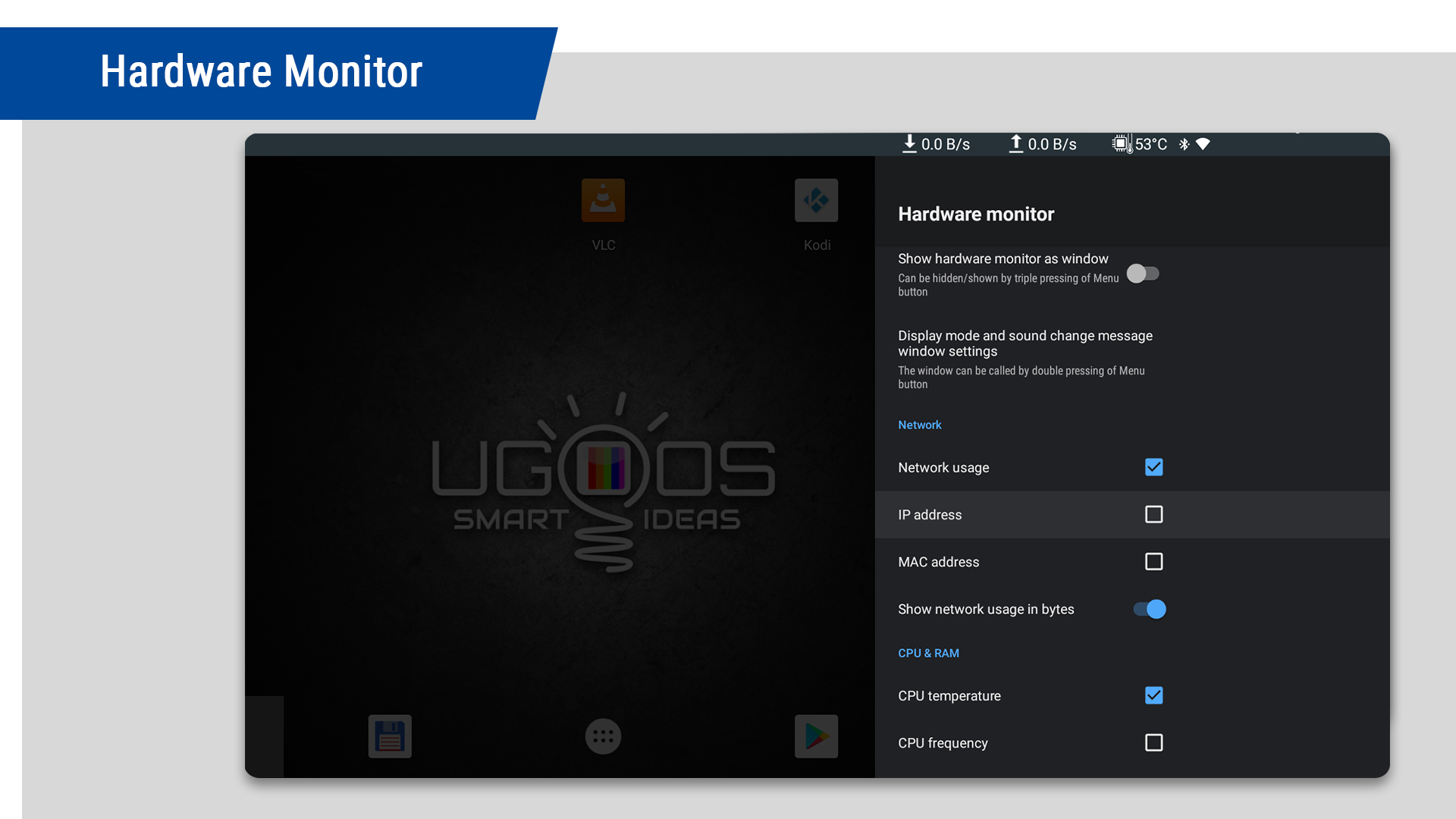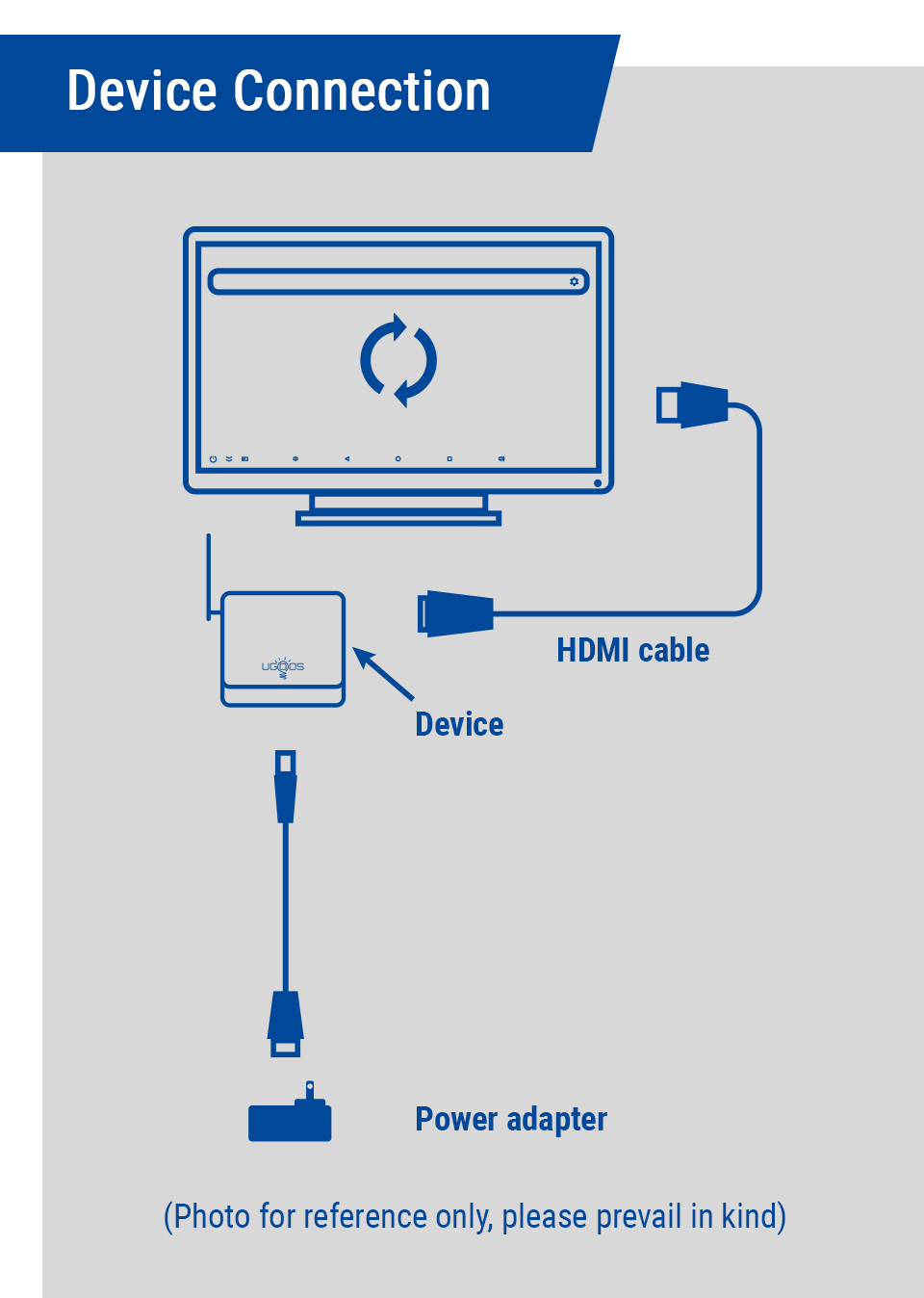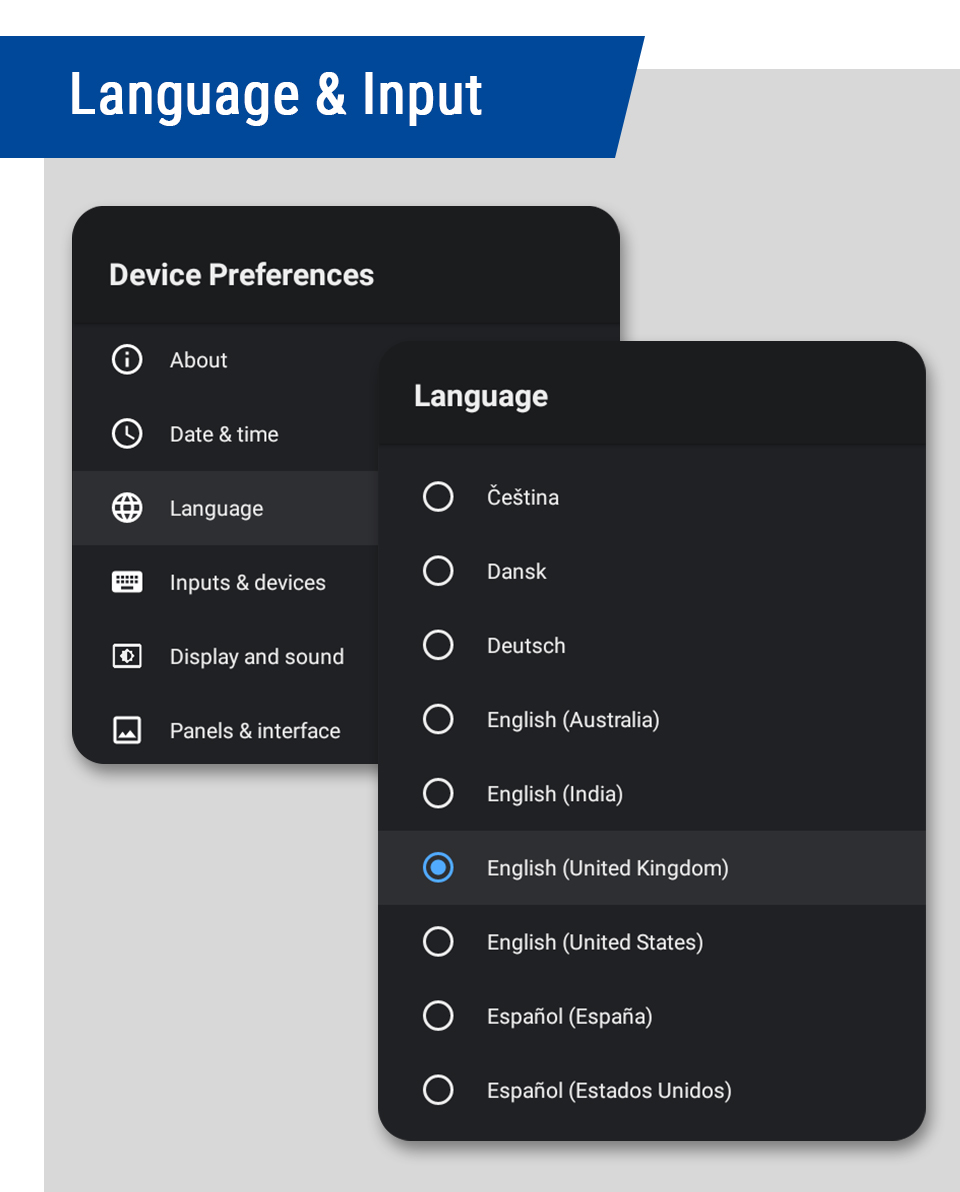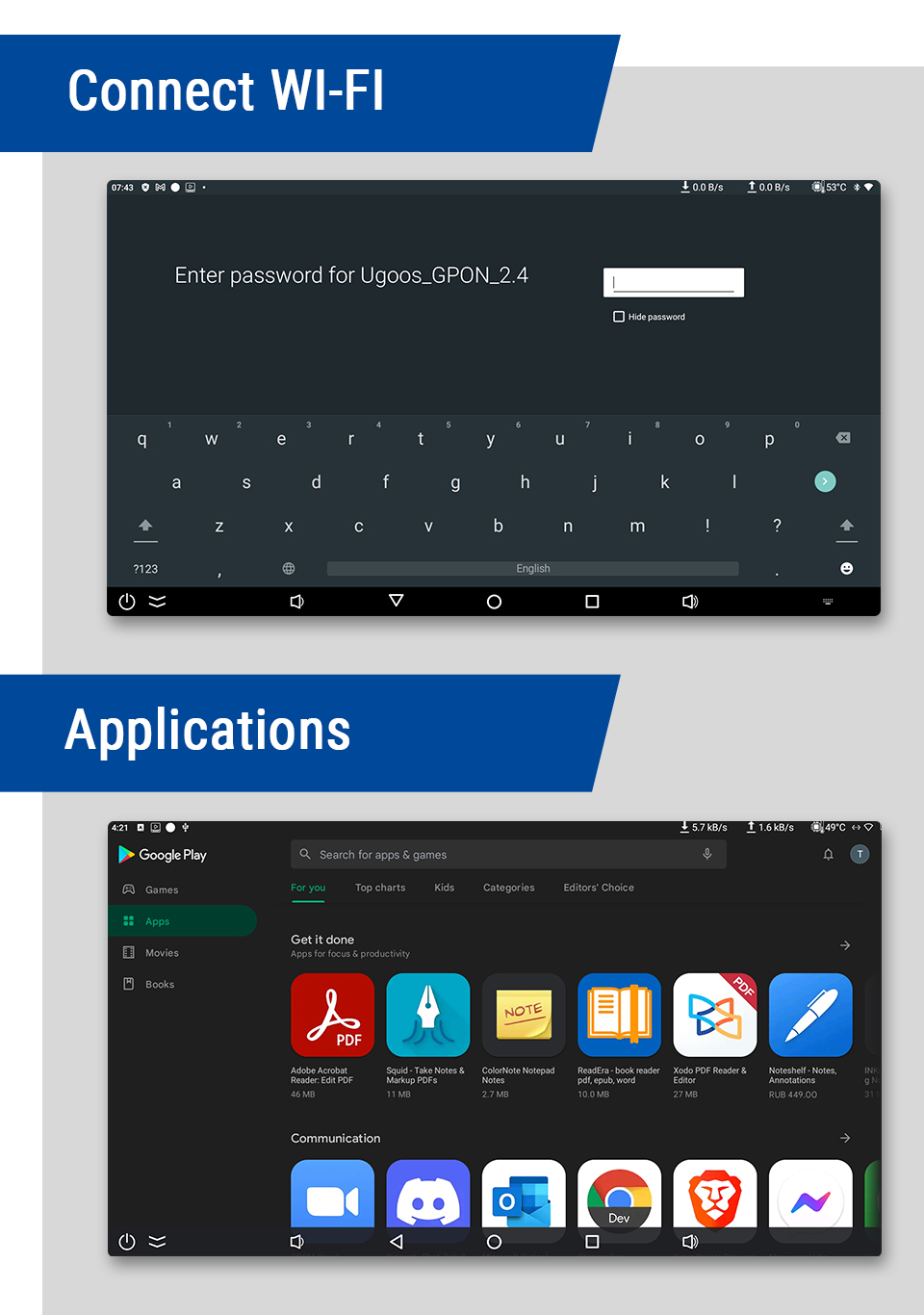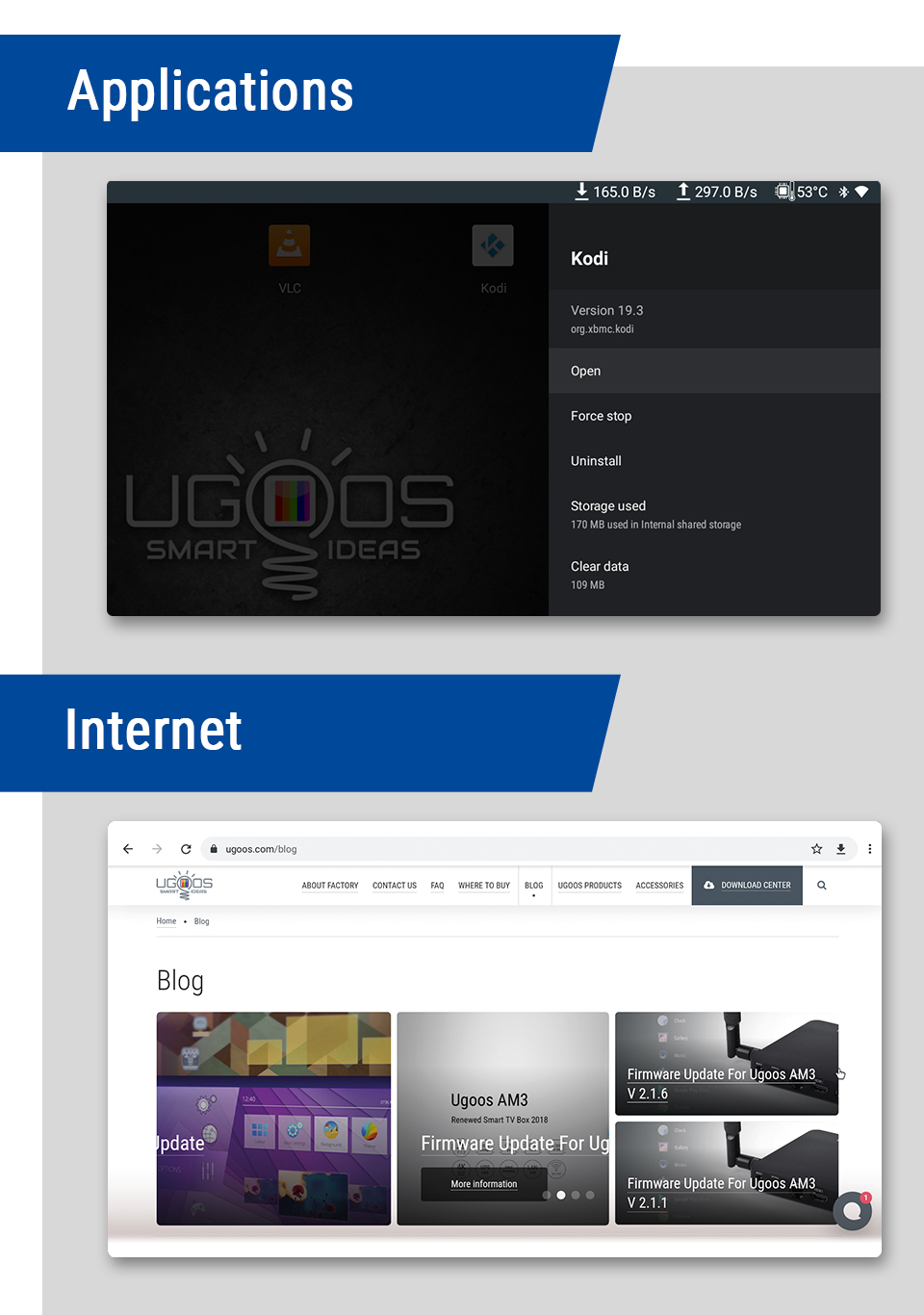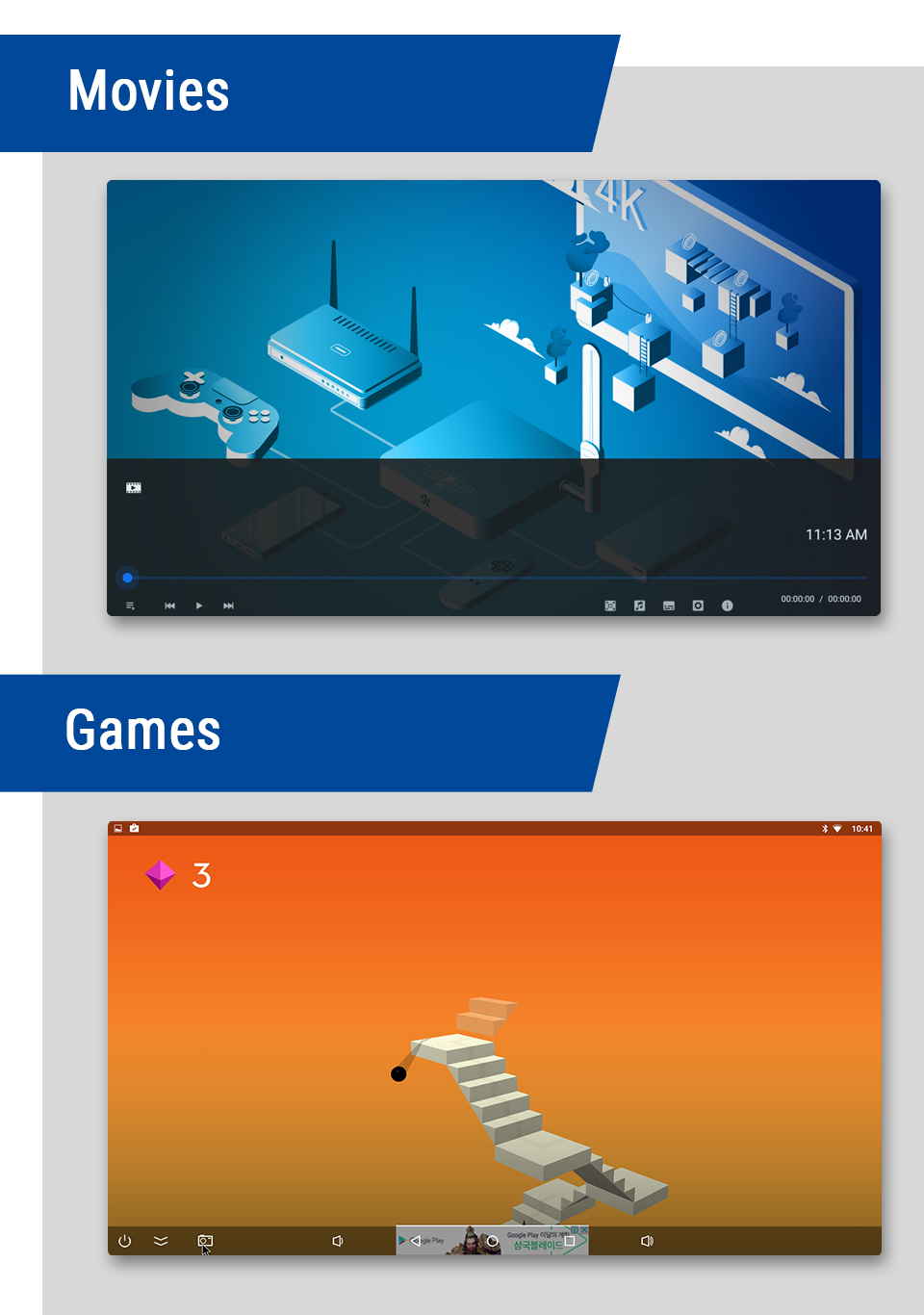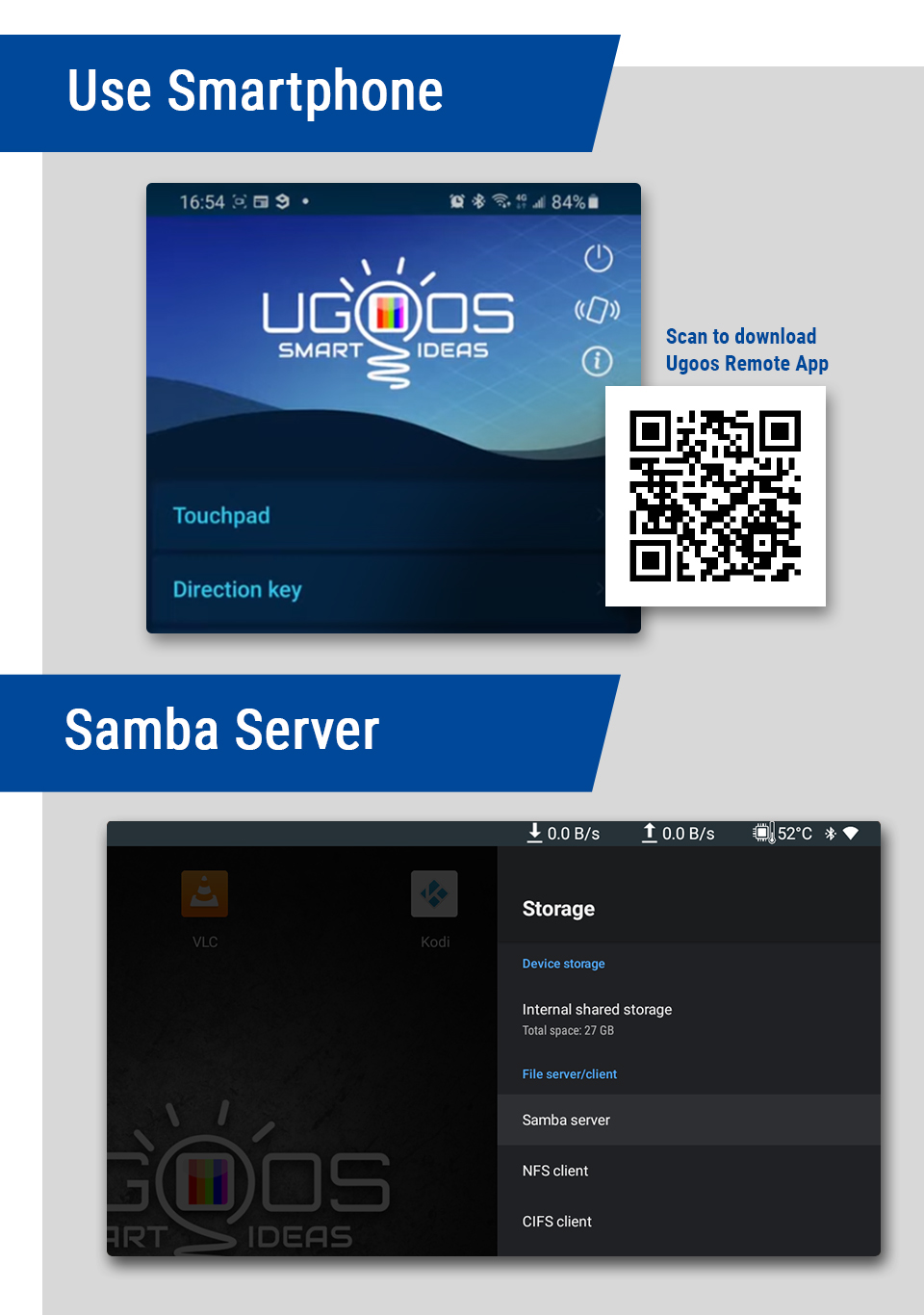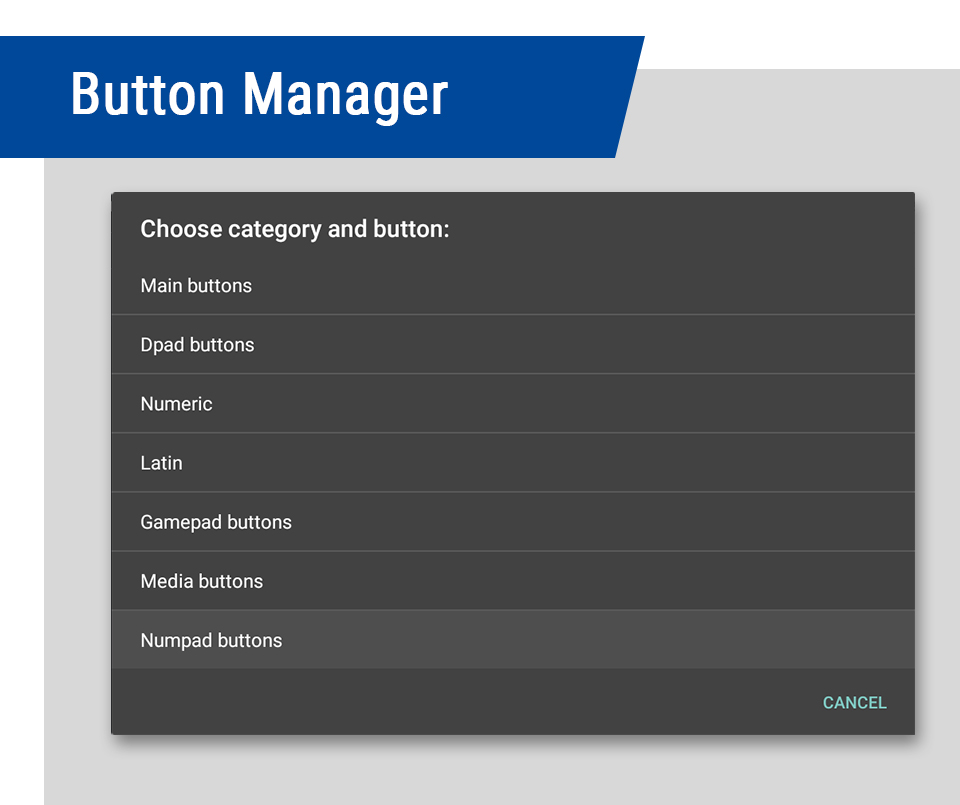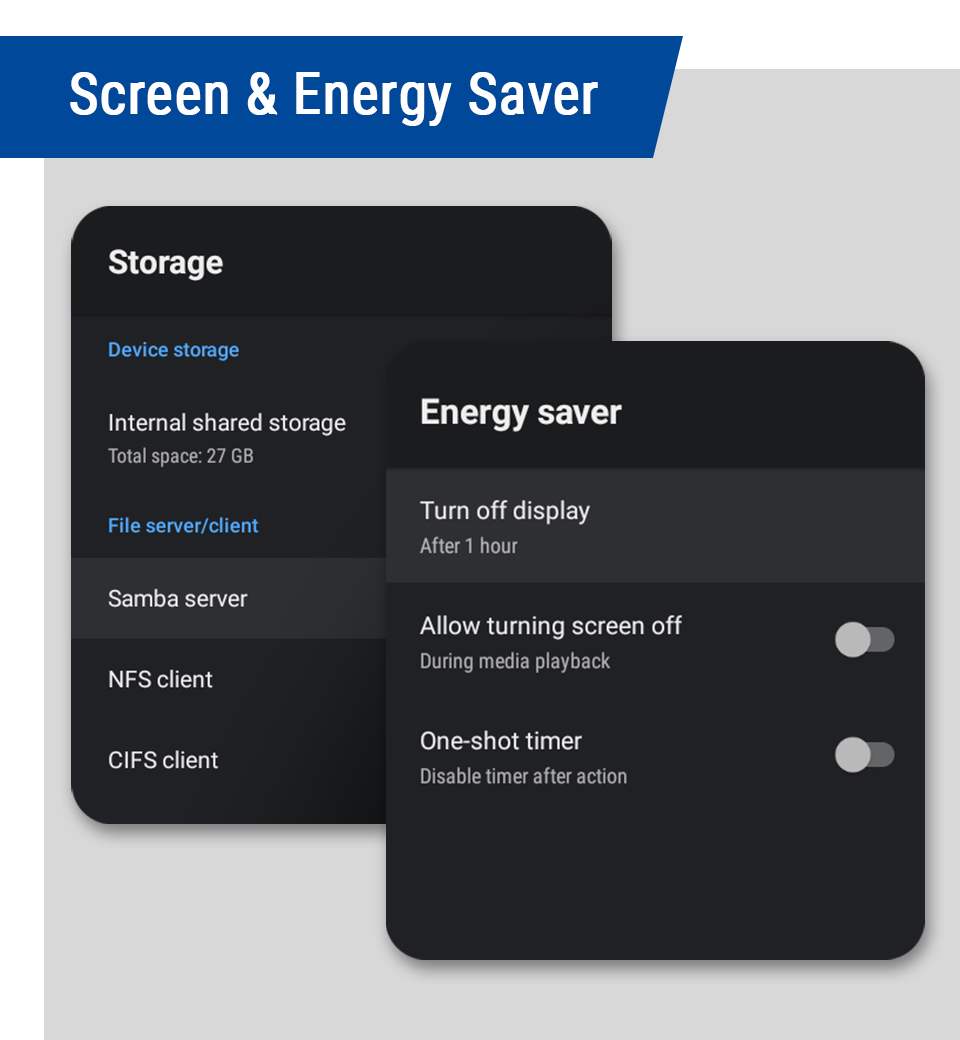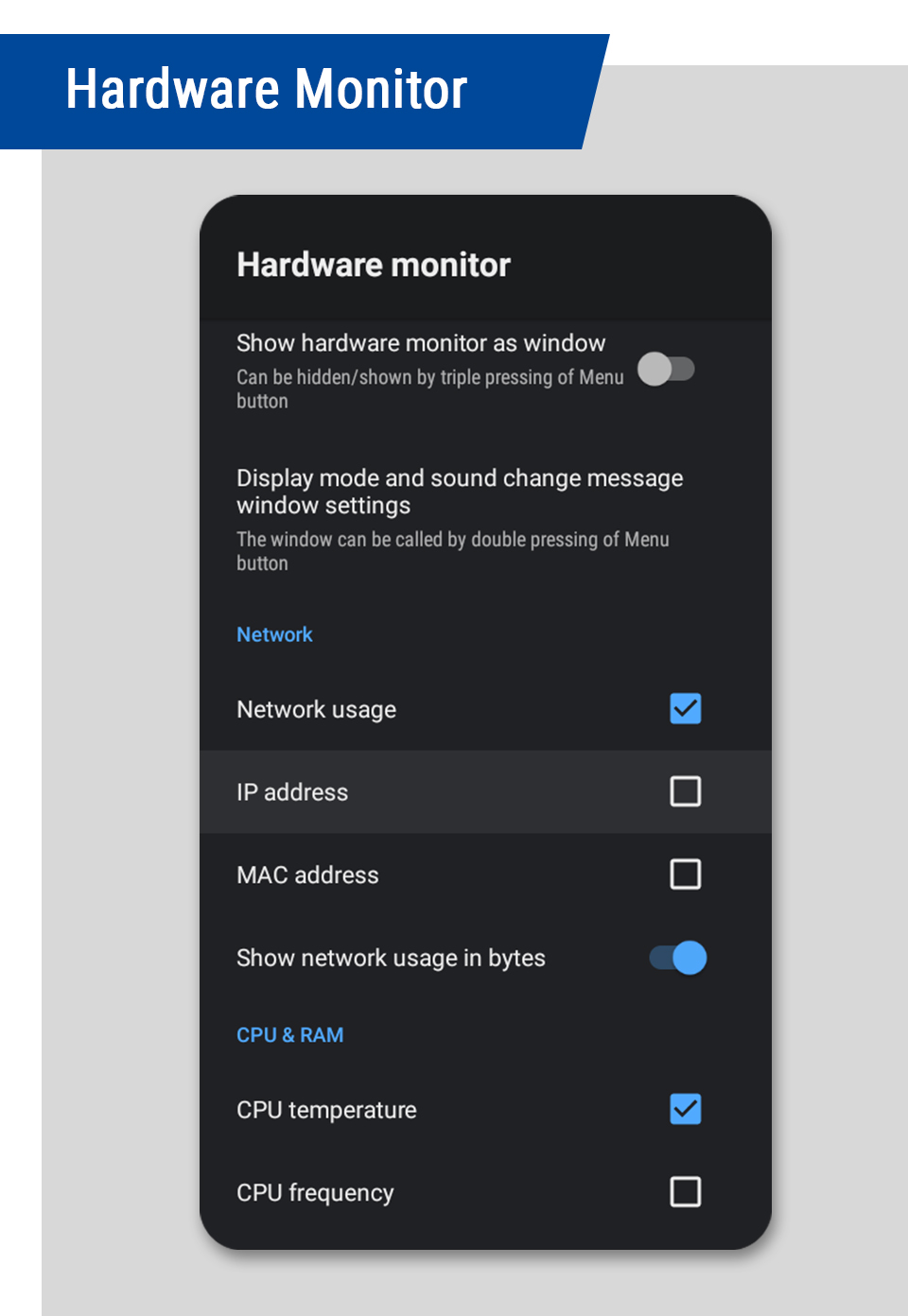Basic Instructions
Device Connection (related to any Ugoos device)
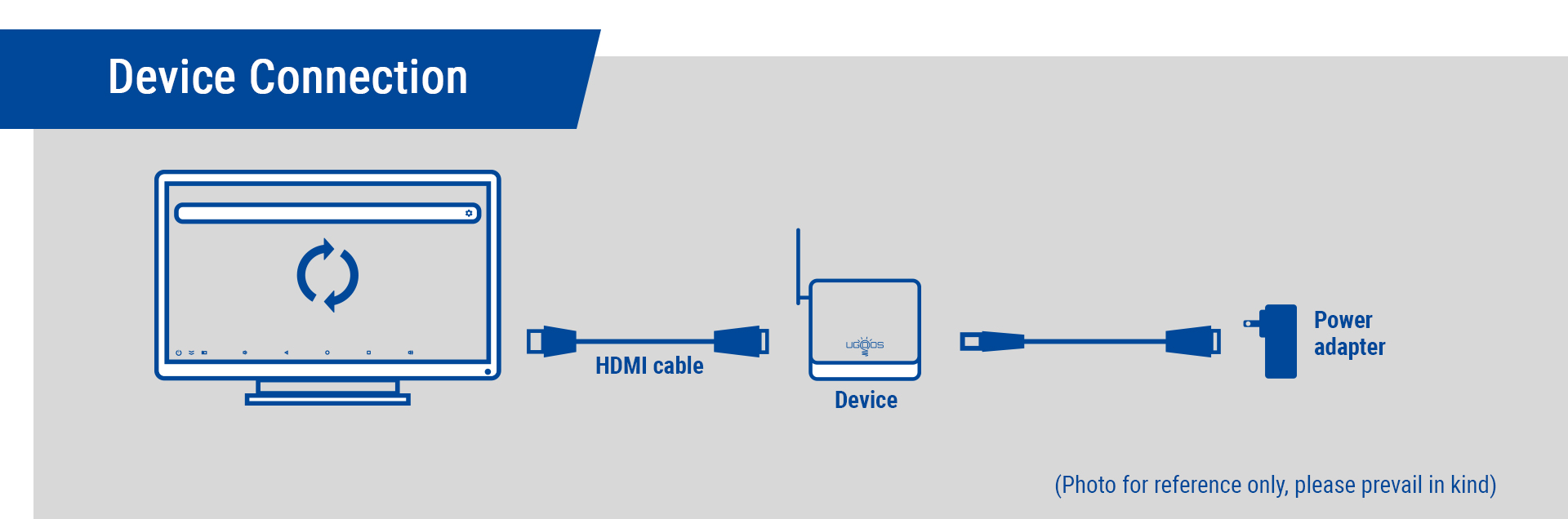
-
It's recommended that you turn your TV off when connecting or disconnecting devices.
-
Connect an HDMI cable into the HDMI port on the Android TV box. You'll find this port on the back of the Android TV box.
-
Connect the other end to an open HDMI port on your TV. You'll find the HDMI ports on the back of your TV or running along the side.
-
Connect the Android TV box's power cable. It will turn on automatically.
-
Insert batteries into the Android TV box's remote.
-
Turn on your TV. Press the power button on your TV's remote or the panel on your TV.
-
Press the INPUT or SOURCE button on your remote. The labeling will vary depending on your TV.
-
Select the input for your Android TV. You can cycle through the inputs until you see the Welcome screen, or look at the label for the HDMI port you used and jump straight to it.
-
Pair your remote (if prompted). If you see the remote pairing screen instead of the Welcome screen, you'll need to manually pair the remote
Operating instructions:
Boot into the main interface, use RC or mouse to operate.
For mouse: left key is «confirmed», right key is «return», and scroll mouse wheel is «up and down the page».
Change language / input method
Run settings Device Preferences Language, select the desired language.
Run settings Device Preferences Inputs & devices Keyboard & auto-fill, choose desired keyboards and change input settings.
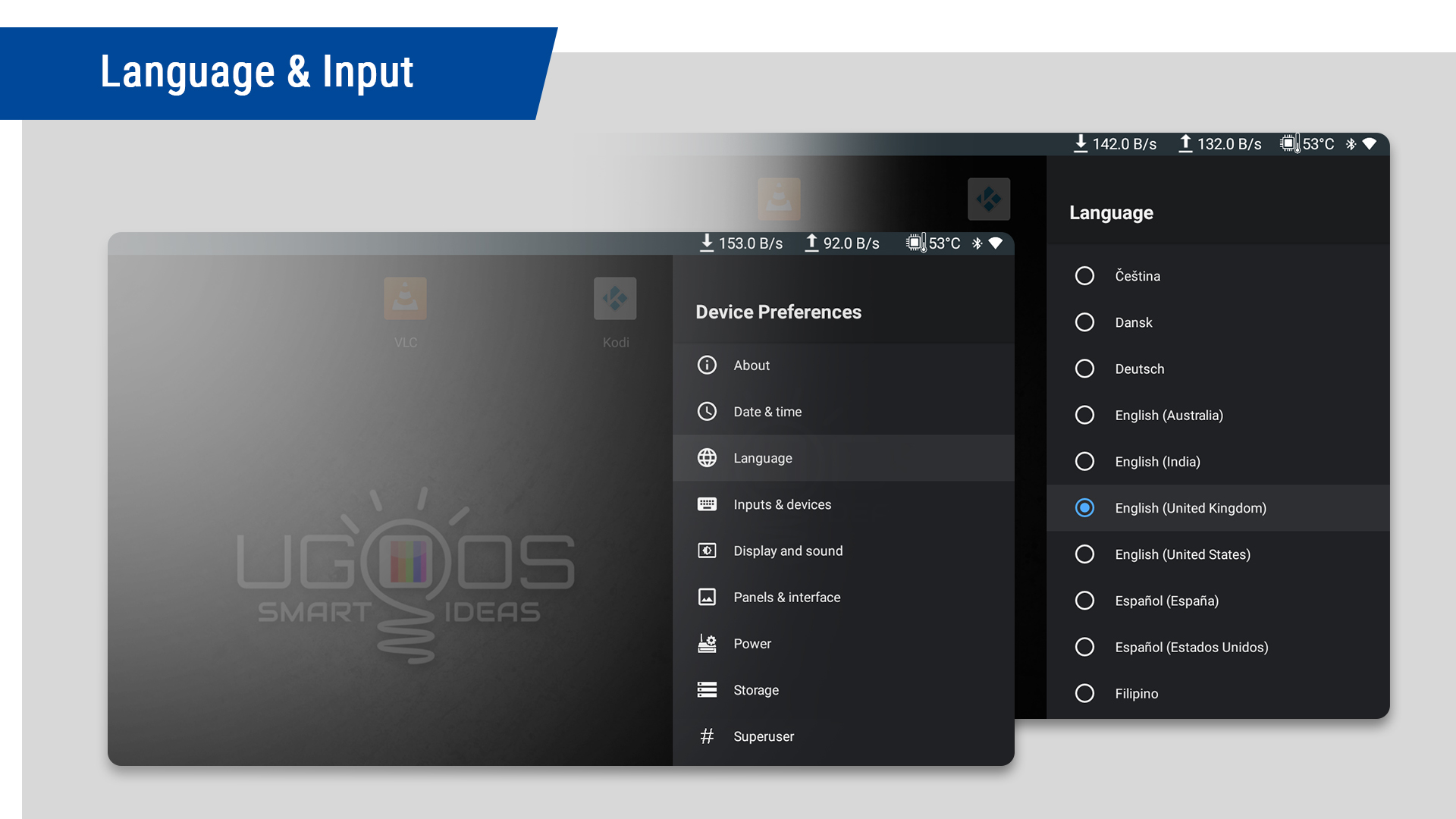
Connect WI-FI
Run settings Network and internet Wi-Fi, choose available network and proceed to connect.
Install Applications
Method one: use file manager, find the APK file you have downloaded, click to install.
Method two: directly download in browser, use Play Store or other APK markets to install.
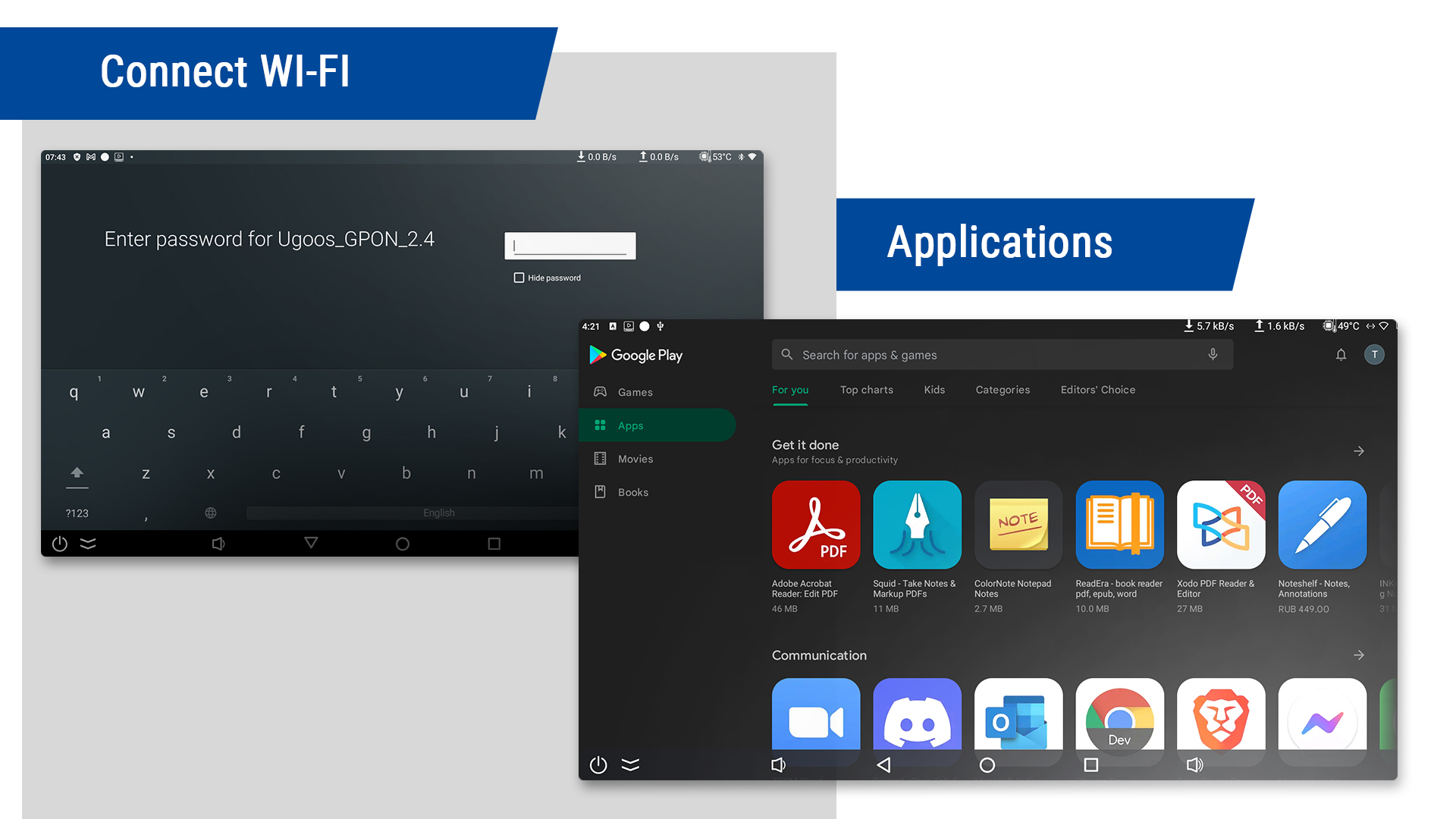
Uninstall Applications
Run settings - Apps, choose apk you want to perform any actions with the app you have checked.
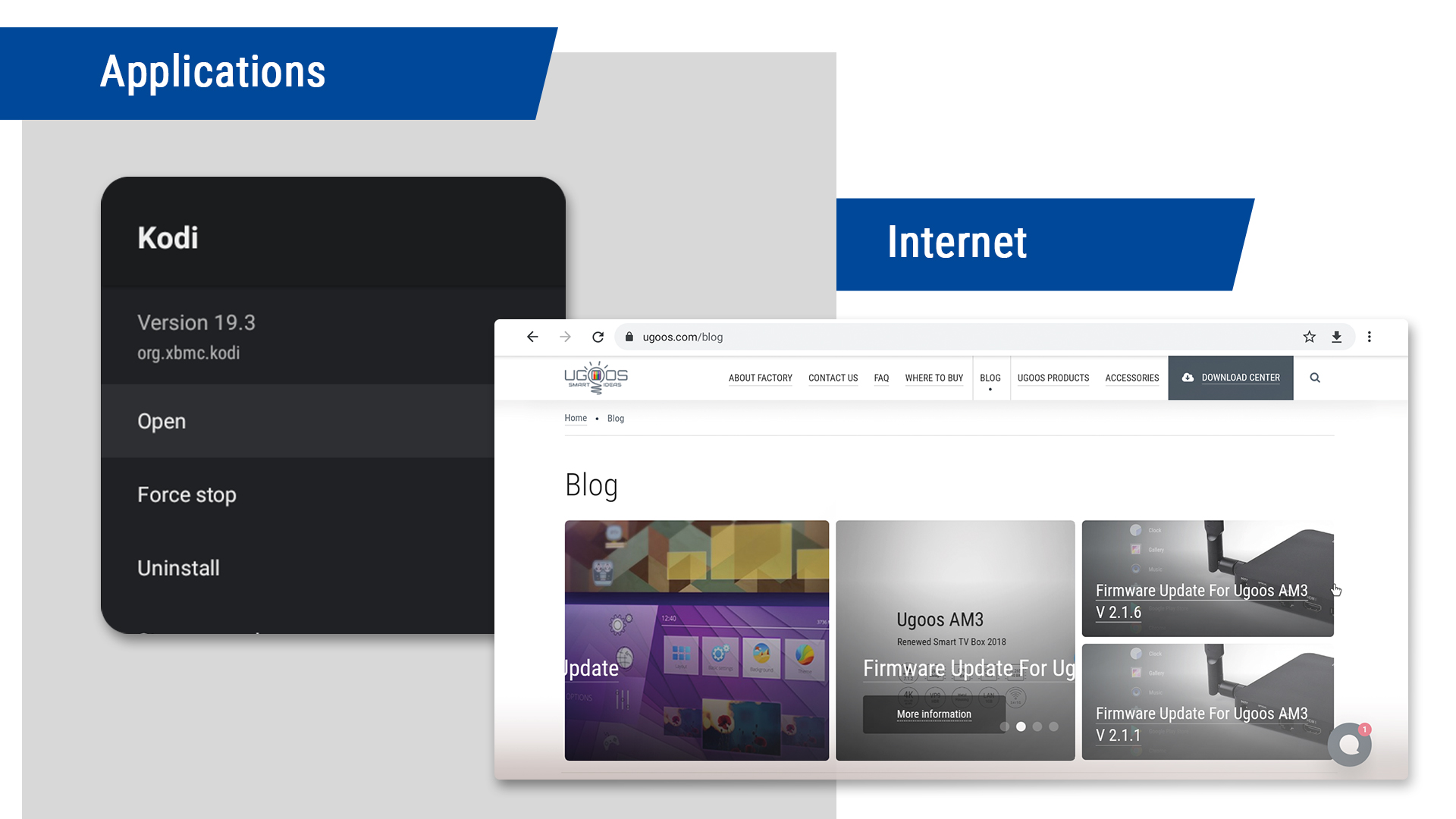
Internet Browsing
Run Apps Browser, input the website address.
Enjoy movies
Method one: Run Apps Video player Choose video in the playlist (confirm equipment have movies).
Method two: online movies in a browser or installed video player software (such as YouTube, Vimeo, etc.).
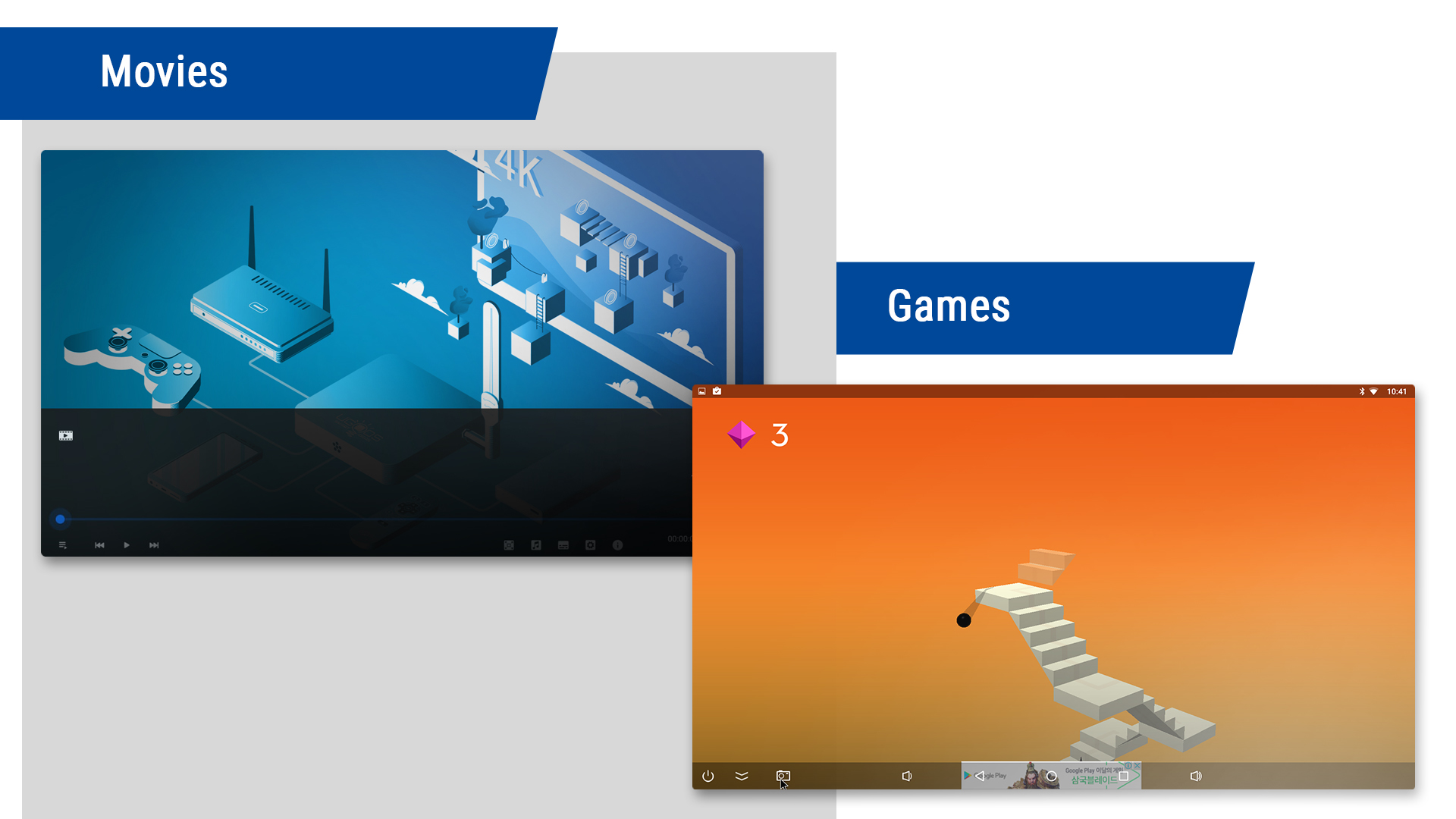
Games
Install Games like applications using Play Store and other application markets or directly install games’ APKs.
Ugoos Remote App
Ugoos Remote App can control TV Box, play Android games with your mobile device being a wireless gamepad and share media resources with Ugoos Box through the application. You need to download app on your android smartphone and use WIFI or Bluetooth to make a connection with TV Box.
Scan to download Ugoos Remote App
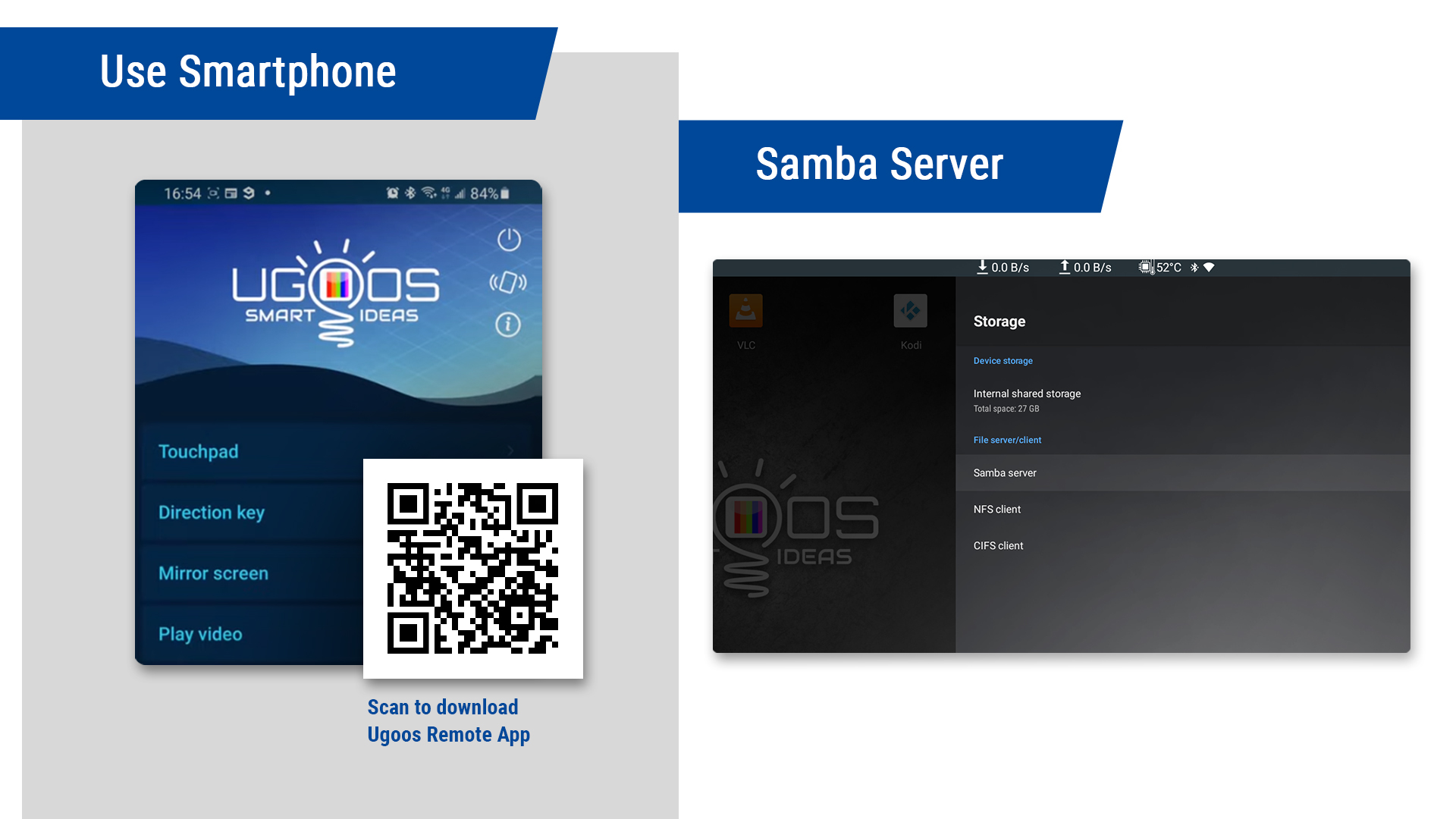
Samba Server
File Server gives ability to share video/media/files in local network.
Run settings Device Preferences Storage Samba server (path may be different depends on firmware version),
set your own login and password for secure server or set it open for entire local network.
Button Manager
Gives ability to use custom accessories to control TV Box and customize buttons/axes.
First, connect your accessory then, Run settings Device Preferences Inputs & devices Button manager
(path may be different depends on firmware version), find it in an upper list and proceed setting buttons or axes.
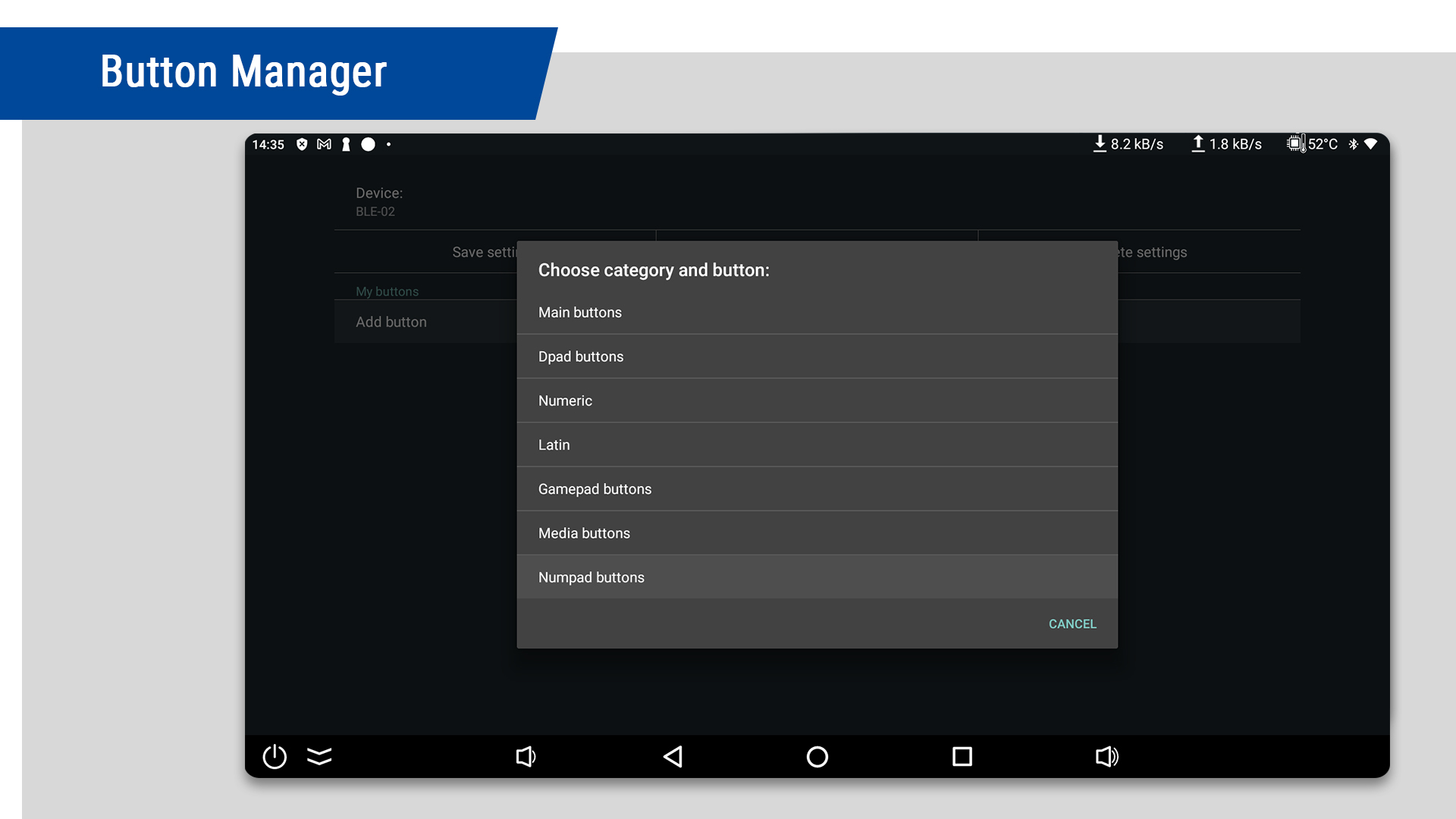
Screen & Energy Saver
These settings help to choose action for standby device, or actions after some inactivity period.
Run settings Device Preferences Power Screen Saver/ Energy Saver (path may be different depends on firmware version)
and choose action to perform with your device.
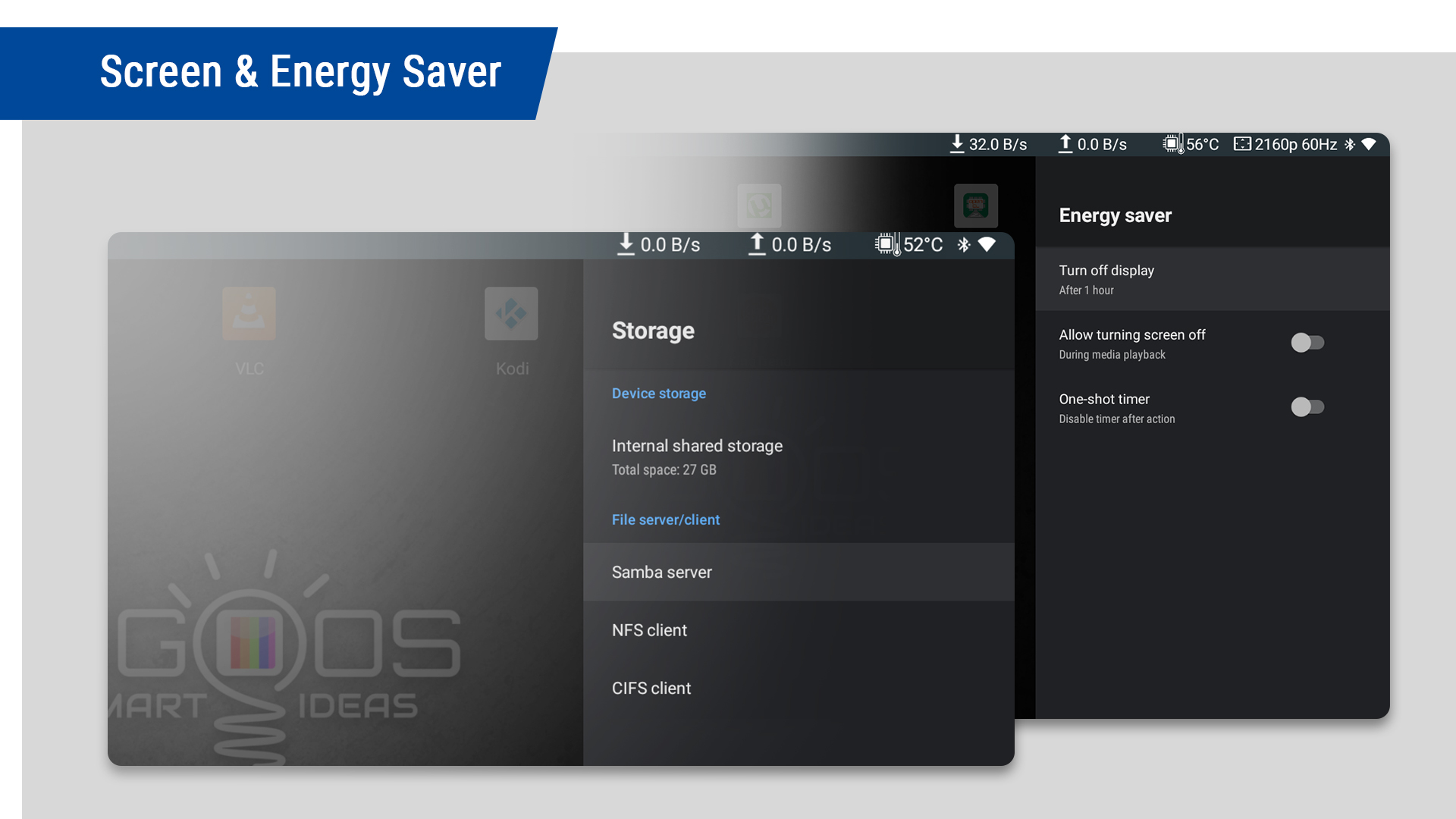
Hardware Monitor
Displays main volumes and information about ТV Вох processing.
Run settings Device preferences Panels & interface Hardware Monitor (path may be different depends on firmware version),
choose which info about your device you want to see.